La page sera mise à jour prochainement.
Merci de votre compréhension.
Table des matières
Présentation d’AlgoTouch
AlgoTouch est un logiciel très visuel qui permet à un utilisateur de construire progressivement un programme par manipulation directe des données (variables ou tableaux). La construction d’un programme peut être automatisée après enregistrement des actions à effectuer. L’originalité du système réside dans le fait que l’utilisateur n’a pas besoin de connaître un langage de programmation pour réaliser un programme. L’apprentissage du langage se fait naturellement puisque les actions de l’utilisateur sont transformées automatiquement en instructions du langage de programmation défini dans AlgoTouch.
Les principes
AlgoTouch est basé sur des idées très simples :
- manipulation directe sur l’écran des objets de la programmation (variables, index, tableaux),
- enregistrement d’une séquence d’actions,
- exécution d’une séquence enregistrée,
- construction méthodique d’un programme,
- exécution et visualisation du programme.
L’interface graphique
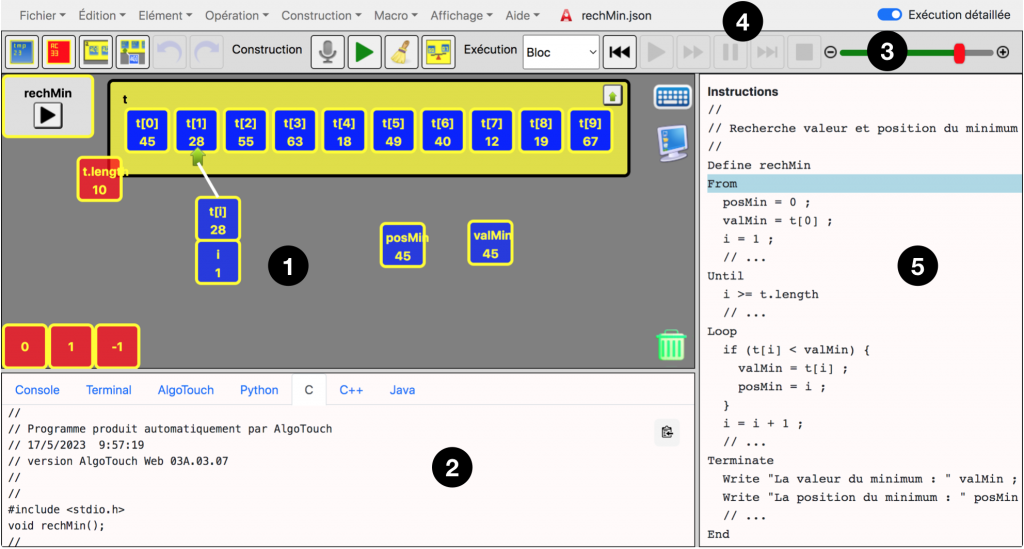
La fenêtre principale d’AlgoTouch est divisée en 5 zones principales :
- la zone de conception où la manipulation des éléments se produit. Elle contient les éléments en cours d’utilisation comme les variables, les tableaux et les index associés et les macros. Elle contient aussi les constantes usuelles (-1, 0, 1). Les manipulations sur ces éléments s’effectuent principalement avec la souris;
- la zone permettant de visualiser différentes informations grâce à des onglets. Cette zone sera détaillée plus loin. Par défaut, elle affiche la console utilisée par le système pour donner des informations à l’utilisateur comme la traduction des actions de l’utilisateur en instructions du langage AlgoTouch;
- la zone de la boîte à outils avec des boutons qui permettent d’effectuer les actions courantes;
- la zone de menus pour détailler toutes les opérations possibles;
- la zone pour afficher une partie du programme en cours de construction. Le programme ne peut être édité puisqu’il est produit automatiquement. Cette zone pourra aussi afficher plusieurs versions de la partie du programme en cours dans différents langages.
Comment utiliser le logiciel
Le logiciel peut être utilisé de deux manières : en mode manipulation de données ou en mode programmation. Le premier mode permet à l’utilisateur de manipuler les éléments de base utilisés par un programme pour exécuter les opérations requises par ce programme : affectation des variables simples ou des variables d’index, opérations arithmétiques, instructions conditionnelles. Le mode de programmation permet à l’utilisateur d’enregistrer chaque partie d’un programme, puis d’exécuter le programme produit.
Ces deux modes sont détaillés dans des pages spécifiques. Une page annexe permet de donner des informations supplémentaires sur le logiciel.